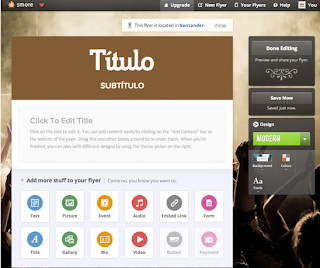No dejar que los jóvenes abran una cuenta de Facebook hasta que tengan al menos 13 años de edad, que es el requisito de edad mínima. Una vez que se inscriben, los padres deben asegurar que no mientan sobre su edad. Facebook añade capas de protección de la privacidad específica según su edad.
2. No aceptar solicitudes de amistad de desconocidos
Es importante que los padres se aseguren que los jóvenes no acepten solicitudes de amistad de personas que no conocen. De la misma manera que uno lo haría con los amigos fuera de internet, los padres deben conocer quiénes son amigos de sus hijos y educar sobre los riesgos de hablar con personas que no conocen.
3. Familiarizarse con Facebook y sus herramientas
A pesar de que muchos jóvenes no quieren conectarse con sus padres en Facebook, es una buena idea que los padres inviertan tiempo conociendo el mundo donde se desenvuelve su hijo. Para esto, recomendamos que los padres conozcan cómo funcionaFacebook, cómo se publica y dónde están las herramientas de configuración de seguridad, privacidad y administración de perfiles.
4. Analizar juntos la configuración de seguridad
Es recomendable revisar la configuración de Facebook con los hijos y cambiar toda la privacidad a "amigos" únicamente o seleccionar individualmente cada una de las opciones.
A su vez, es importante conversar con los hijos sobre la forma de compartir contenido para que esté disponible para sus amigos y sólo se comparta públicamente cuando ésa sea la intención (
www.facebook.com/settings/?tab=privacy).
5. Utilizar la sección"¿Quiénes pueden conectarse conmigo?"
Esta sección tiene un acceso directo a la derecha del nombre y permite controlar quiénes pueden solicitar amistad y definir el tipo de filtro para los mensajes entrantes. Por ejemplo, con el "filtro estricto" el usuario sólo recibe mensajes de sus amigos deFacebook y los mensajes amigos de amigos u otros a la bandeja "Otros" sin enviar notificaciones.
Desde esta sección también recomendamos utilizar la herramienta “Vista previa de mi perfil”, que muestra cómo ven su perfil aquellas personas que no son sus amigos enFacebook. De esa manera el usuario puede decidir agregar o quitar información.
6. Utilizar la sección "¿Quién puede ver mis cosas?" y la sección "Privacidad"
Desde esta sección se puede elegir qué tipo de usuarios ven tus publicaciones, administrar contenido en la que has sido etiquetado y ver como otras personas ven tu biografía. Esta sección da al usuario control sobre su información para restringirlo según sus preferencias de privacidad.
La sección de "Privacidad" dentro de la opción de "Configuración" permite detallar el acceso al perfil y biografía con muchas opciones. Entre ellas, está la opción para que el perfil no esté disponible en motores de búsqueda externos como Google, Bing y otros. Recomendamos navegar esta sección en detalle para seleccionar las preferencias y restringirlo según el acceso deseado para menores de edad.
7. Utilizar la sección"Aplicaciones y sitios"
"Aplicaciones y Sitios" es una sección que controla qué información se comparte con las aplicaciones conectadas con Facebook (por ejemplo, juegos como Farmville o Candy Crush entre otros). También controla la información acerca del perfil que otros sitios web, incluidos los motores de búsqueda, pueden obtener. Desde esta sección se pueden ver las aplicaciones permitidas, eliminar las que no desee usar o desactivar la plataforma por completo.
Recomendamos ser estrictos cada vez que se acepta una invitación o se inicia una sesión en una aplicación. Sólo aceptar estas invitaciones cuando se conoce el origen de la aplicación y para qué se usará la información.
8. Conocer y utilizar las "Listas de bloqueados"
En esa sección de la configuración de seguridad se pueden bloquear a personas por nombre para que no interactúen con su perfil o vean su información en Facebook. También se puede elegir ignorar invitaciones de aplicaciones de determinados amigos.
Recomendamos conversar con los jóvenes sobre usuarios con quienes no deseen interactuar para agregarlos en esta lista, aunque sean amigos o amigos de amigos.
9. Utilizar criterios similares al mundo off-line y algunos criterios más
Un consejo general para el uso de redes sociales, es partir de los mismos cuidados para las relaciones sociales que uno tiene fuera de internet. Esto es, no hablar con desconocidos, no compartir información confidencial con gente que conocemos poco, diferenciar el tipo de contenido que se comparte según quién es la otra persona, usar conversaciones privadas para temas privados, informar a padres y autoridades si los jóvenes son molestados o agredidos, etcétera.
A su vez, la información en internet es compartida, guardada y replicada rápidamente. Por lo tanto, es importante tener en cuenta que la información que se comparte hoy podrá estar en computadoras de otros usuarios o de motores de búsqueda en el futuro. Por lo tanto, recomendamos conversar con los jóvenes sobre sus criterios para publicar información sabiendo de antemano que el texto, foto o video que fue publicado, puede quedar guardado en otro lugar.
10. Conocer cómo informar y denunciar contenido o comportamiento abusivo
Los botones para denunciar conductas abusivas se encuentran en casi todas las secciones y páginas de Facebook. Si los usuarios informan y denuncian contenido de carácter privado, ofensivo o grosero, un miembro del equipo de seguridad de Facebookinvestigará y evaluará si corresponde eliminar el contenido del sitio.
También es importante visitar el
Centro de Seguridad de Facebook para obtener más información acerca de las normas de la red social y cómo solucionar problemas.